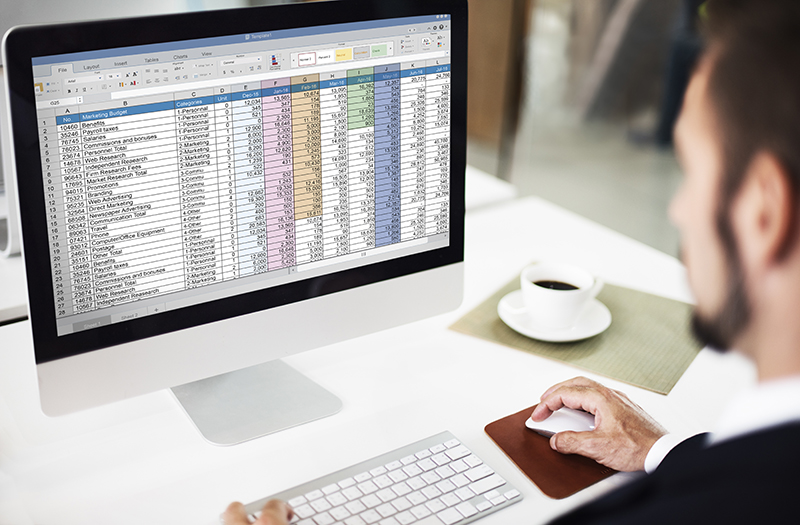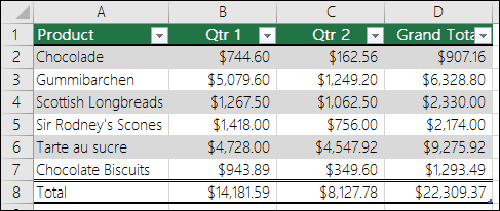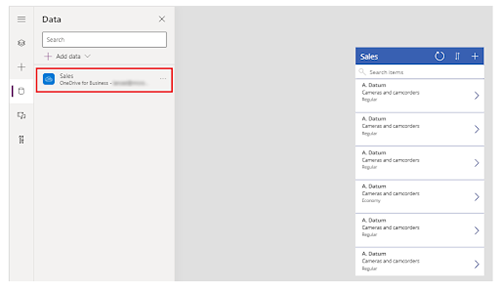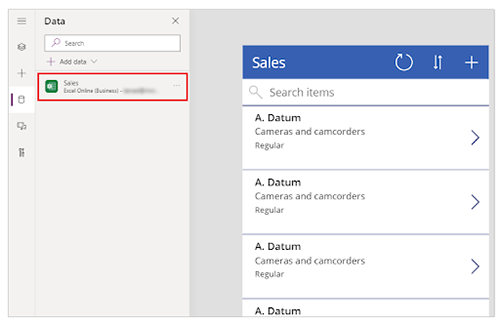Excel is used to enter data quickly and easily into an Excel spreadsheet. Your data entry process can be sped up and made more accurate by using an Excel data entry form. The flexibility to create a simple interface that is appropriate for any user is the fundamental benefit of utilizing Excel for data entry. Excel has a robust form of data entry that may be used quickly to enter data in seconds. Specialists in data entry services quickly and accurately enter any form of data into an MS Excel database. Any volume of Excel data entry projects can be successfully completed with the support of knowledgeable and highly trained data entry specialists.
| Learn more: 7 Excel Data Entry Tips and Tricks |
Using Excel spreadsheets as data tables to hold customer information, inventory information, or other crucial data is one way firms may save time and money. Numerous tools in Excel can aid in automating data entry. If your company employs remote workers, you have probably found a way to get rid of whatever paper forms you were using. Some people still use email, which is not very efficient. Any small or medium-sized firm that uses forms as part of its operations might benefit from form automation by streamlining their document processing efforts. You may track electronic forms and have them move automatically via a workflow you define with the help of automation software. This inexpensive improvement can reduce security and productivity concerns, preserving your company’s time and money.
Five Ways to Create an Automated Data Entry Form in Excel
- Excel tables: Excel tables provide excellent data storage and can serve as a straightforward data entry tool. A table can be easily made. Choose the data set, taking the column headings into account. Open the ribbon and select the Insert tab. In the Tables box, click the Table button. A keyboard shortcut can also be used to make a table. The equivalent keyboard shortcut is Ctrl + T. Make sure My Table Has Headers is selected in the Create Table dialogue box, then click OK. Now that your data is contained within an Excel table, we can use it to add new data. Starting a new entry in the cells just beneath the table will allow you to add fresh data, which the table will then include. When entering data, you can substitute the Tab key for Enter. In order to add the following value to your record, this will force the active cell pointer to move to the right rather than down. Pressing the Tab key will add a new, empty row to the table, ready for the following entry, when the active cell cursor is in the last cell of the table (bottom right cell). This data entry form is ideal and simple.
- Data Entry Form: By adding the command to the Quick Access Toolbar, we may access the data entry form. Form command should be added to the Quick Access Toolbar. Anywhere on the Quick access toolbar, right-click. The menu options include Customize Quick Access Toolbar. By doing this, the Quick Access Toolbar tab’s Excel options menu will be displayed.
- Choose Commands not on the Ribbon.
- From the list of available commands, choose Form. To access the commands that begin with F, press F.
- To add the command to the quick access toolbar, click the Add button.
- Click the “OK” button.
The data entry form can then be opened for any set of data.
- Choose the data cell that will serve as the basis for the data entry form.
- In the quick access toolbar, select the Form icon.
The customized data entry form that appears will be dependent on the fields in our data.
- Power Apps: Microsoft’s Power Apps is a versatile platform for creating apps using drag and drop formulas. You can use it to enter data into Excel, without a doubt. In fact, Power Apps would build the app for us based on our data provided you can set up a table of data. Nothing could be simpler than that. Log in to the service at powerapps.microsoft.com. Select Excel Online by going to the Create tab in the navigation bar. You will next be asked to choose the Excel workbook and table containing the data by logging into your OneDrive or SharePoint account, where your Excel file is located. This will produce a three-screen data entry app that is fully functioning.
In a scrollable gallery, you may search and browse every record in your Excel table and
- You can access a specific record in our database.
- You can create new records or change ones that already exist.
- All of this is linked to our Excel table, so any modifications or additions made by the app will be reflected there.
- Microsoft Forms: Use Microsoft Forms if you need a simple data entry form. Our Excel workbook will need to be saved into OneDrive or SharePoint in order to use this form option. However, you may link the form to an Excel workbook so that all the data enters your Excel table even though the form will be in a browser rather than Excel. If more than one person or someone from outside our company has to enter data into the Excel workbook, this is an excellent solution.
- Go to the location where the Excel workbook will be saved, such as a SharePoint document library or a OneDrive folder
- Select New and then pick the form of Excel
This will ask you to give the Excel document a name and launch a new browser tab where you can construct the form by including various question kinds. The table in your Excel workbook where the data will be entered will first need to be created by creating the form. The form can then be made available to anyone who wants to enter data into Excel. The information entered into the form will automatically appear in our Excel workbook as the user clicks the submit button.
-
- Power Automate: It is a cloud-based tool for automating tasks across apps and you may create an automation using the button trigger that gathers user input and adds the information to an Excel table. You must already have a table prepared with the fields you wish to fill in and have your Excel workbook saved in OneDrive or SharePoint. To design your data entry form for Power Automate.
- Sign in at flow.microsoft.com.
- Select the Create tab.
- Instantiate a flow.
- Assign a name to the flow.
- Choose as trigger the Manually Trigger a Flow option.
- Simply click the Create button.
- Power Automate: It is a cloud-based tool for automating tasks across apps and you may create an automation using the button trigger that gathers user input and adds the information to an Excel table. You must already have a table prepared with the fields you wish to fill in and have your Excel workbook saved in OneDrive or SharePoint. To design your data entry form for Power Automate.
With the Power Automate builder now accessible, you can create our automation.
-
- To view more possibilities for the trigger, click the Manually trigger a flow block. Here, you will discover the option to include input fields.
- Select “Add an input” from the menu. As a result, you will have the choice of adding several other types of input fields, such as Text, Yes/No, Files, Email, Number, and Dates.
- Give the field a more descriptive name. When running this automation, the user will find it easier to know what kind of data to enter.
- To alter the input options, click on one of the three ellipses to the right of each field — add a drop-down menu of choices, add a drop-down menu with multiple choices, delete the field from this menu, or make it optional.
- Once all of your input fields have been created, you can now add a new phase to the automation.
Find the Excel connector, then add the action to add a row to a table. Use the Excel Online (Business) connectors if you have an Office 365 business account; otherwise, use the Excel Online (OneDrive) connectors.
Automation might make it easier for you to manage a lot of forms that your company processes. Form automation can eliminate manual entry errors and omissions while also saving valuable time for the individual filling out the form. It takes less time to search a digital database for a form than it does to search a filing cabinet for a paper copy later on. To automate forms, businesses can turn to reputable data input services.